В статье расскажу, как без особых проблем подготовить красивые картинки любому новичку или «чайнику» для презентаций, блогов, альбомов и т.п. используя лишь текстовый редактор Word из MS Office.
Почему данный способ рисования с помощью Word и Paint
Для подготовки самых простых красивых картинок вам не потребуется изучения объемных инструкций различных графических редакторов и специализированных программ.
Мой способ – это вариант для начинающих пользователей и «чайников», кто ещё только вступил на «тропу компьютерной грамотности». Для тех, кто еще не успел освоить Photoshop или другой графический редактор.
Также подойдет данный способ для тех случаев, когда Photoshop или любой другой графический редактор недоступен, ну или что-то подобное, но компьютер под рукой и уникальная картинка нужна здесь и сейчас.
Кроме того, предложенный алгоритм пригодится вам на практике, когда вы будете что-то из него применять при дальнейшей работе с различными профессиональными графическими редакторами.
Поэтому отказаться от профессиональных программ в силу ряда причин просто не получится, качество и эффекты, при использовании данного способа, всё равно будут хуже.
Но, как я уже писал выше, случаи и жизненные ситуации бывают разные, поэтому перейдем к ознакомлению с данным способом.
Суть метода рисования в Word при помощи Paint, пошаговая инструкция
Для создания красивых и уникальных картинок нам потребуется текстовый редактор MS Word и стандартный графический редактор системы Windows – Paint. Можете пользоваться любой другой графический редактор, который у вас установлен. Главное, чтобы в нем был самый простой и минимальный набор функций по редактированию изображений и возможность сохранения ваших рисунков в различных графических форматах: *.png, *.bmp, *jpg., *jpeg., *.gif, *.tif и другие.
В качестве примера предлагаю создать картинку: ваза с цветами на столе в комнате.
Для начала, обратимся к готовым картинкам в интернет. Я буду использовать картинки Google. Мой выбор пал на Google потому, что как мне кажется, там более широкий выбор картинок, и, во-вторых, более удобный фильтр для выбора.
Набираем в поисковике Google фразу «стол». В меню под строкой поиска выбираем «картинки» и попадаем в выдачу картинок различных столов.
Так как мы в дальнейшем будем совмещать разные картинки и накладывать их друг на друга, то кликаем левой кнопкой мыши на вкладку «Инструменты». Открывается ещё одна строка меню. Здесь нужно выбрать вкладку «цвет» и поставить галочку напротив пункта «Прозрачные».
Из предложенных рисунков выбираем понравившийся стол, щелкаю правой кнопкой мыши и выбираю «Копировать картинку».
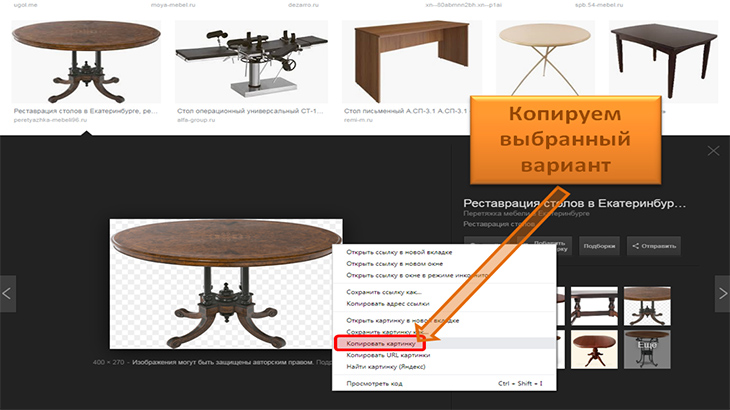 Выбираем и копируем картинку стола в Google
Выбираем и копируем картинку стола в Google
Далее переходим непосредственно к созданию картинки.
Открываем редактор MS Word и вставляем нашу картинку скопированного стола на чистый лист.
Следующим шагом будет редактирование изображения в текстовом редакторе. Для этого кликаем на картинку правой кнопкой мыши и выбираем пункт «Обтекание текстом». Переходим по стрелочке и выбираем пункт «Перед текстом».
Эта процедура делается для того, чтобы можно было свободно двигать изображение по листу бумаги.
В случае, если потребуется изменить размер стола, то сделать это можно мышкой, держа левую кнопку и раздвигая или сужая границы рисунка, либо опять нажать правую кнопку мыши и выбрать «Размер и положение».
Можно также использовать стандартный вариант, когда держим клавишу «Shift» и изменяем размер рисунка. Все изменения картинки происходят в исходных пропорциях.
В данном случае все на ваш выбор.
Послу того, как положение и размер стола выбраны, переходим к вазе с цветами.
Всё делаем по алгоритму, описанному выше.
Опять в поисковике Google набираем фразу «Ваза с цветами». Вы можете использовать другие, похожие запросы.
Всё делаем по алгоритму, описанному выше. Выбираем прозрачную картинку, копируем и вставляем в MS Word.
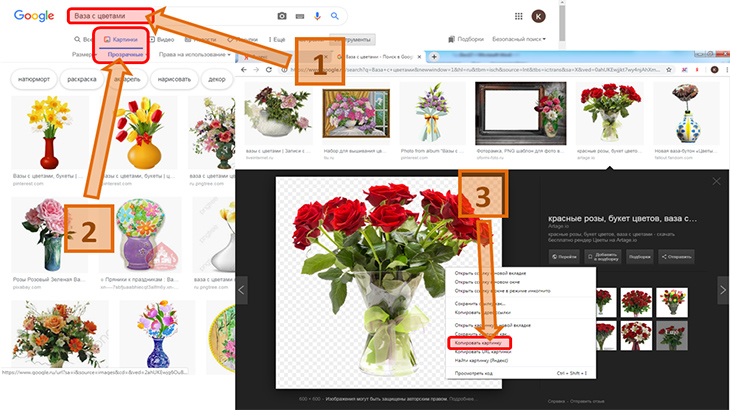 Поиск и копирование картинки вазы с цветами в Google
Поиск и копирование картинки вазы с цветами в Google
Далее устанавливаем обтекание текстом в положение «Перед текстом» и меняем размер на приемлемый. То есть, делаем размер вазы с цветами под размер стола. Я делаю это на глаз. В данном случае предельная точность не требуется. Когда будем формировать итоговый рисунок, размеры можно скорректировать.
Когда размеры рисунков выбрали, приступаем к установке вазы на стол. Для этого просто передвигаем картинку вазы с цветами на стол и устанавливаем в нужное место.
Так как картинка вазы с цветами прозрачная, то она не накрывает стол и смотрится почти естественно.
Здесь есть один нюанс. Когда начнете совмещать картинки, может получиться так, что одна из них окажется не в своем порядке. К, примеру, стол перед вазой и закроет её.
Ничего страшного нет. Выделяйте тот рисунок, который вам нужен, нажимаем правую кнопку мыши и в открывшемся меню выбираем либо «На передний план», либо «На задний план». В зависимости от выбранного варианта ваш рисунок будет спереди либо сзади на экспозиции, и вы все удачно сможете совместить, как показано ниже на примере.
Дальше, нам следует установить наш стол с цветами в комнату.
Для этого используем прежнюю схему. В поисковике Google набираю фразу «комнаты с окном». Выдается список картинок, из которых выбираем понравившуюся. Опять же копируем её и вставляем на лист с вазой и столом в MS Word.
Так как в данном случае комната будет служить основой для рисунка, то её не обязательно брать прозрачной. Используем любую.
Если комната закроет стол с цветами, то делаем так же как с вазой и столом, просто меняем порядок и совмещаем.
В итоге всех манипуляций комнату с окном устанавливаем в качестве фона.
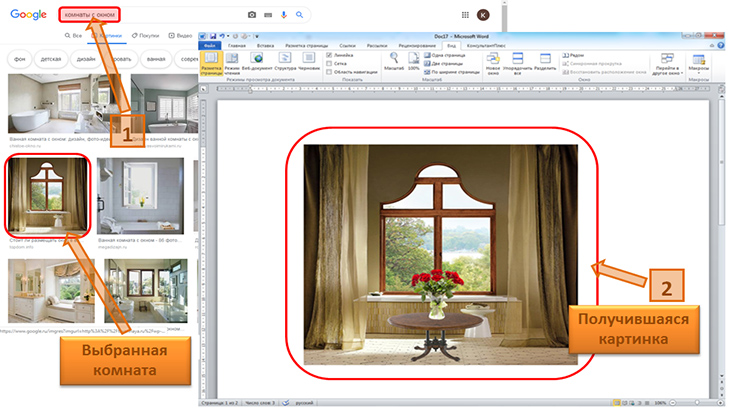 Поиск в Google и установка в Word фона в виде комнаты с окном
Поиск в Google и установка в Word фона в виде комнаты с окном
Рисунок готов, но я решил показать ещё маленький момент.
Используя функции MS Word можно добавить любой текст.
Чтобы текст был красивым воспользуемся вкладкой «WordArt». С помощью данной функции вы сможете выбрать любой вид текста, а затем отредактировать и отретушировать его с использованием тех минимальных возможностей, которые дает MS Word.
Но могу честно сказать, что этих возможностей для любого новичка или «чайника» будет уже предостаточно.
Я решил поставить надпись «Поздравляю с праздником!».
Как и говорил, использую функцию WordArt. А дальше, редактирую надпись с помощью вкладки «Формат».
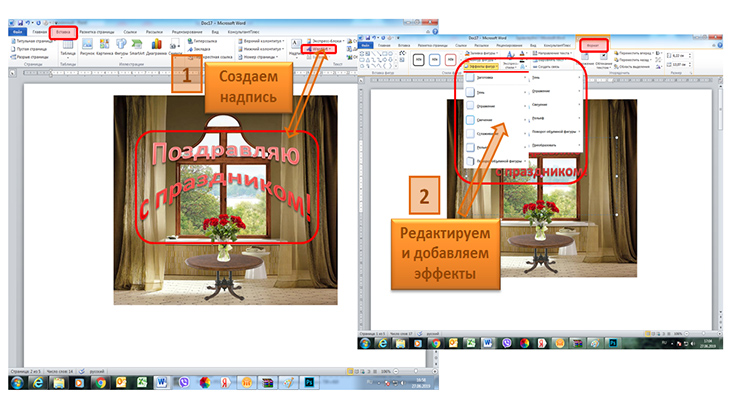 Добавление поздравительной записи
Добавление поздравительной записи
В результате всех наших трудов, которые занимают не более 10 минут времени, получается даже очень неплохое и оригинальное изображение.
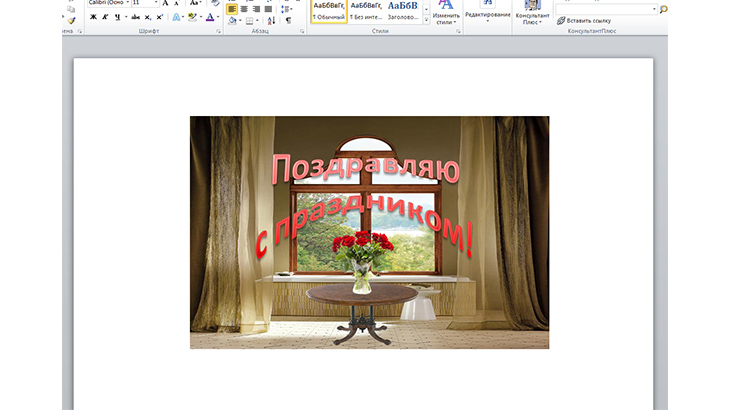 Итогового изображение в MS Word
Итогового изображение в MS Word
Остался последний шаг, сохранить наше полученное изображение в графический файл. Для этого достаточно сделать скриншот (снимок) экрана при помощи клавиши PrtSc, что располагается в правом верхнем углу клавиатуры, и вставить скопированное изображение в графический редактор Paint или любой другой, который вам доступен.
Далее, алгоритм я отобразил на рисунке, порядок действий следующий:
- Обрезаем ненужное либо лишнее изображение, которое попало на скриншот, и получаем требуемый рисунок.
- Выбираем сохранить как, устанавливаем необходимый формат и другие параметры, если позволяет редактор, и сохраняем изображение.
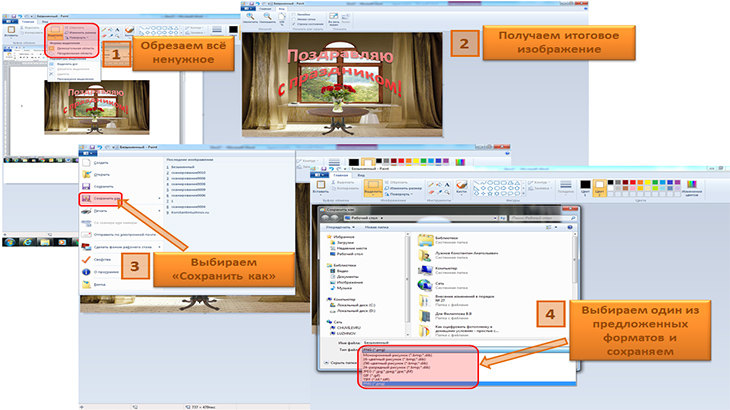 Вставка итогового изображения из MS Word в Paint
Вставка итогового изображения из MS Word в Paint
Всё, рисунок готов, можно использовать его в дальнейшей работе. Вставлять в альбомы, презентации, доклады, либо делать поздравительные открытки и т.п.
 Обработка итогового изображения в Paint
Обработка итогового изображения в Paint
Подводим итог использования метода рисования в Word при помощи Paint
Как вы увидели, в результате несложных действий, при незначительных затратах времени получилось оригинальное и красивое изображение.
Конечно, на более сложные рисунки времени потребуется больше. Но, как говорится, дорогу осилит идущий.
Опять же скажу. Рисунок создали без использования профессионального графического редактора. Поэтому при данном способе не получится качественно улучшить фотоснимки или картинки, сделать их боле насыщенными, объемными и т.п.
Поэтому применяйте опыт и создавайте рисунки.
Ну вот и всё, до свидания.

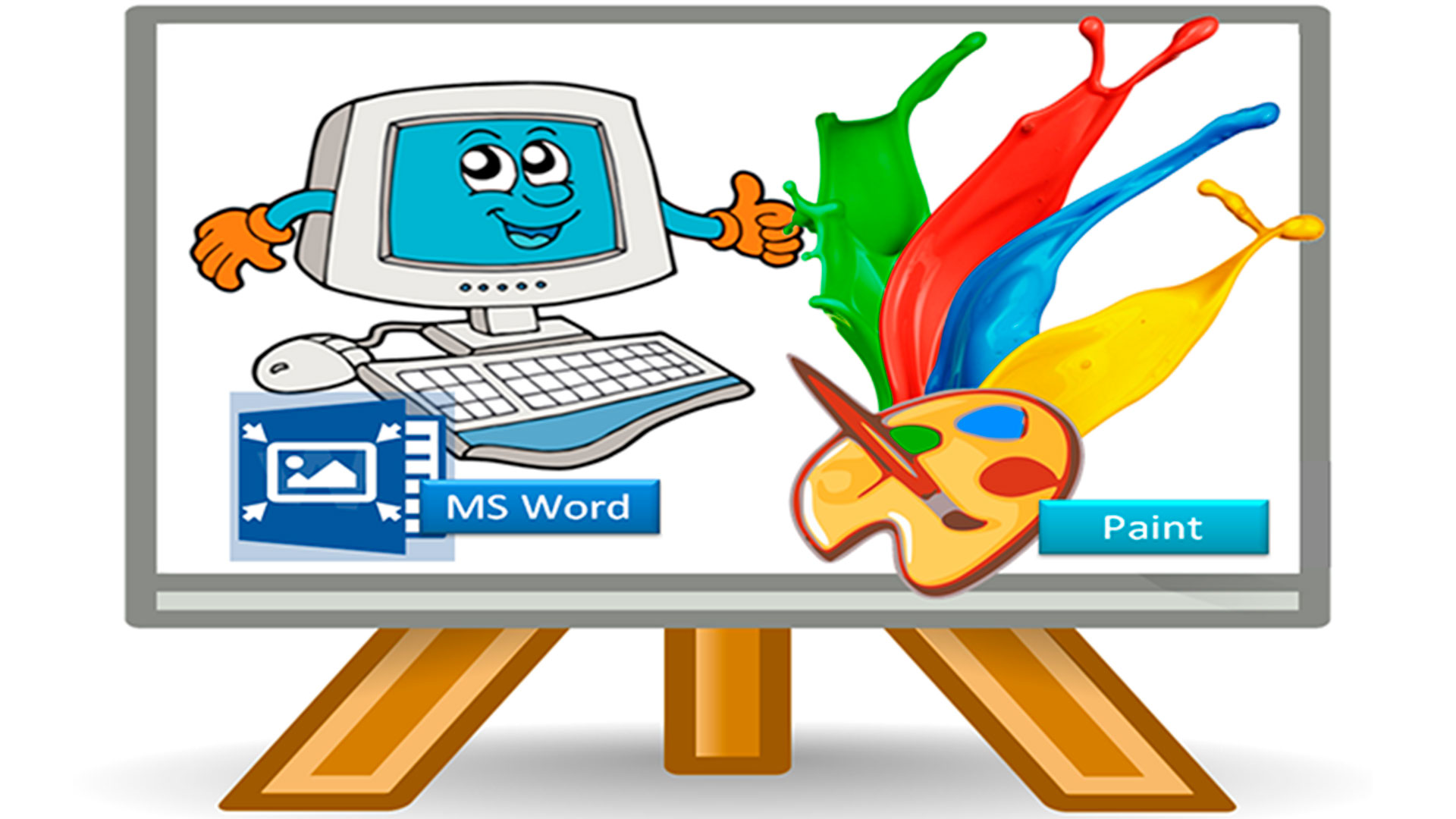
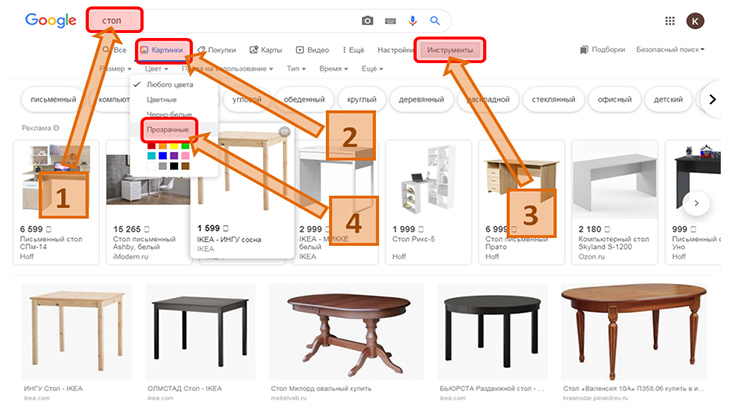
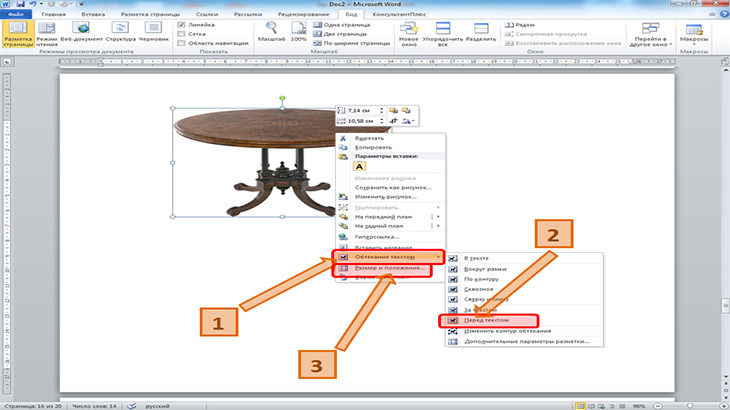
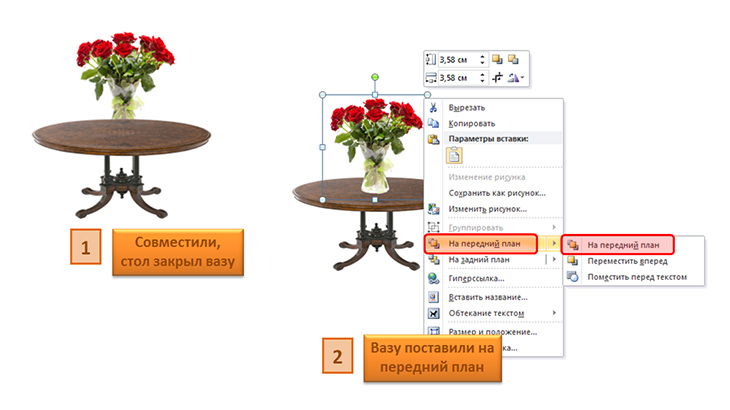

Оставить комментарий